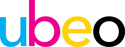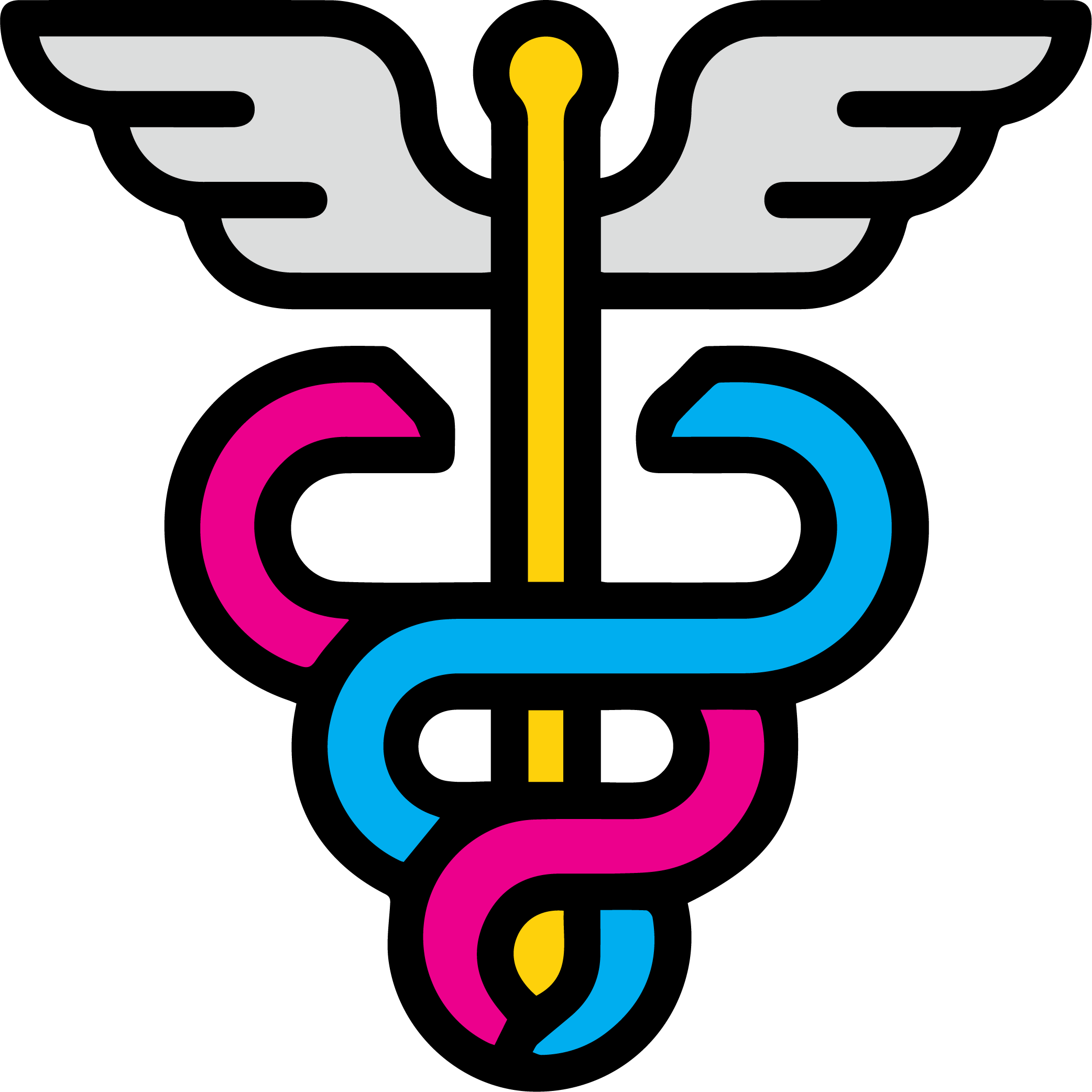IT Bulletin: On May 30th, 2022, Scan to email may fail if new security settings are not applied
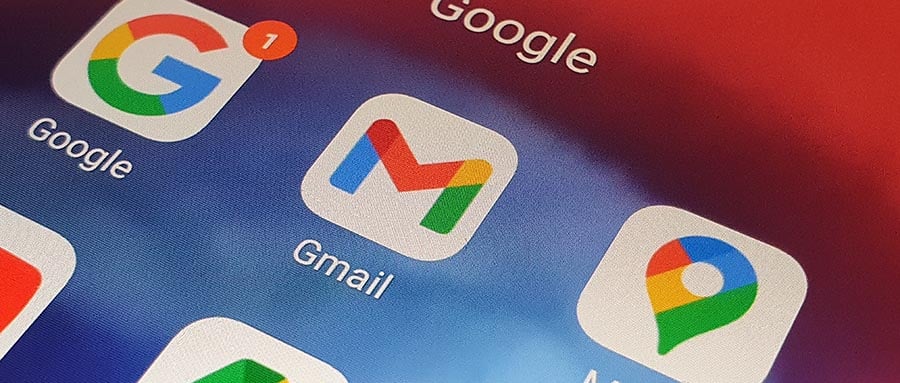
On May 31st 2022, Google will make a significant change to its email security requirements which will cause scan to email on all MFP/Copiers to Fail that do not already utilize their new App Password requirement. App Password is a secure one-time generated password that can be utilized for services like scan to email. If you do not make this change by May 31st, 2022, your scan to email will fail.
The following is a simple step-by-step guide utilized to update your MFP/Copier to this new requirement. If you have further questions, please refer to the Google Article link here.
To determine if this applies to you, follow these simple steps:
1. Scan to yourself from your MFP/Copier2. Look at the FROM email address and if it ends with @gmail.com, then the following instructions applies to you.
Please contact your IT provider as this service is not included in your MFP service agreement. **UBEO can provide support for a fee through our professional services team if you require additional assistance.
Google Account Settings:
3. Login to the Google Account: https://accounts.google.com/Note: If you do not know your password, DO NOT RESET PASSWORD as it will 100% break your scan to email settings. Please call your IT Provider or UBEO** for assistance.
4. Select icon for the Google Account (top right corner) 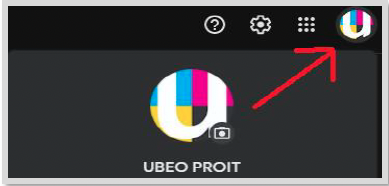
5. Select Manage Your Google Account
6. Select Security
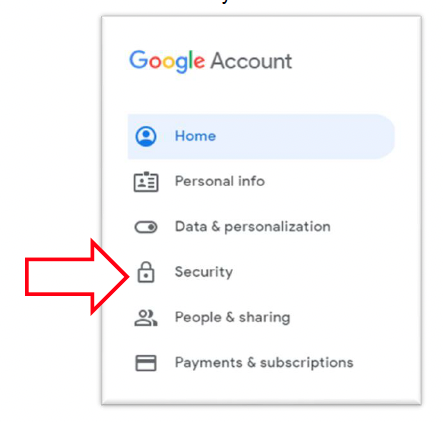
7. Scroll down
8. Select 2-Step Verification

10. Re-enter the Gmail account password
11. Enter a mobile phone number (must be able to receive texts)
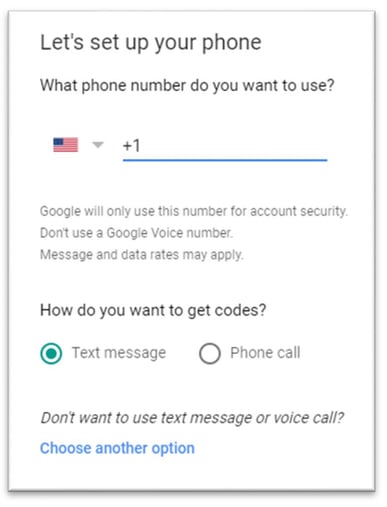
12. Select NEXT
13. Enter the verification code received in the text
14. Select NEXT
15. Select TURN ON to enable 2-Step Verification
16. Return to the Google Account settings
17. Select App passwords

18. Re-enter the Gmail account password
19. Use the Select app dropdown to choose Other (Custom name)
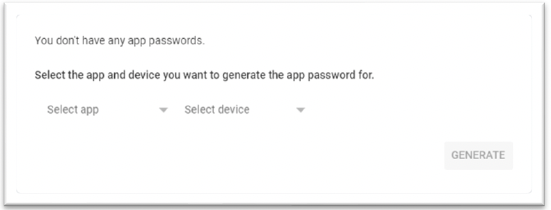
20. Enter the corresponding MFP name or model and select GENERATE
21. Enter a device name.
22. Copy and save the generated password EXAMPLE PASSWORD BELOW:
NOTE: This password will only display once (please record this)
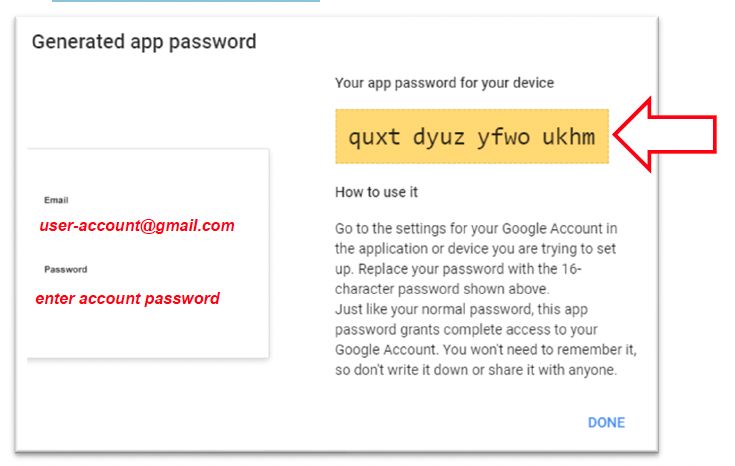
24. Apply this username and password for SMTP settings on all MFP's and applications.
Erick Miller
Erick Miller has more than 20 years of experience in information technology management and serves as UBEO's VP of Technology Solutions. Erick oversees the Information Technology, Solutions and AV, ECM, and Managed Services teams. In his leadership, Erick holds firm to the belief that you are only good as your team so...